
Then use the newly created hard disk image and your ISO image to start a virtual machine. Once you downloaded QEMU you can use the command line to create and start a virtual machine as follows:įirst create a virtual disk image using the qemu-img utility, we'll use the qcow2 format which is compact and grows only as the data inside the disk increase. If you don't have QEMU installed on your desktop go to our Downloads section and scroll to the bottom to find the links to download and install QEMU for your desktop. This way the installation will be much faster and you will be able to easily customize and tweak to your liking. It is recommended you install your operating system to a virtual disk image using QEMU on your desktop instead of Limbo. This will delete the state and you can reboot your machine. If for some reason the operating system fails to boot exit and press on "Discard VM State" from the menu. To resume a virtual machine from a previous saved state press on the play button. If you start the virtual machine in SDL interface you can find similar menus that do the same within the SDL screen from the main menu. You can pause it (save state to disk) by pressing the pause button. You can start your virtual machine by pressing on the play button. The rest of the options are optional if you want you can read more about each section here. You can also choose the cpu type you want, if it's a 64bit operating system make sure you provide the right CPU that supports it.Ĭhoose the disks from the filesystem and the ISO files if you have one. You can find more information and recommended value in the operating system tutorials but usually 256 MB is fine for most of the supported Operating Systems. The main screen is divided in sections so to start press on the Board section and select the amount of RAM that your virtual machine will use. If you have your own disk images you want to install choose "Custom" instead. You will be prompted with a selection of Operating Systems that when you click it will take you to an online installation guide with links to ISO CDROM installation media and/or virtual hard disk images.
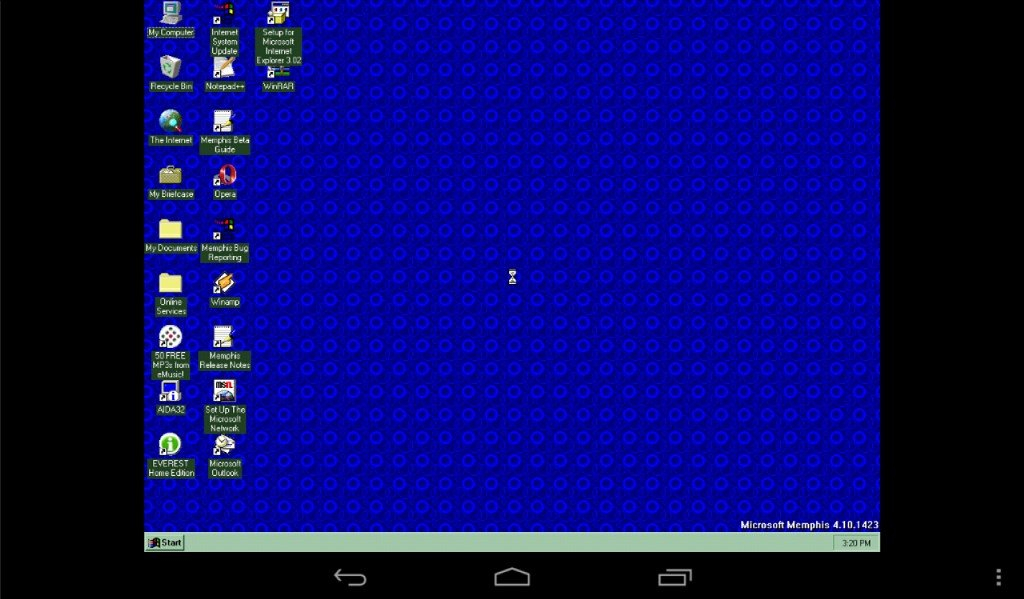
Type a name that best describes your virtual machine. To create a virtual machine press on the dropdown list on the top right corner labeled "Machine" and select "New".
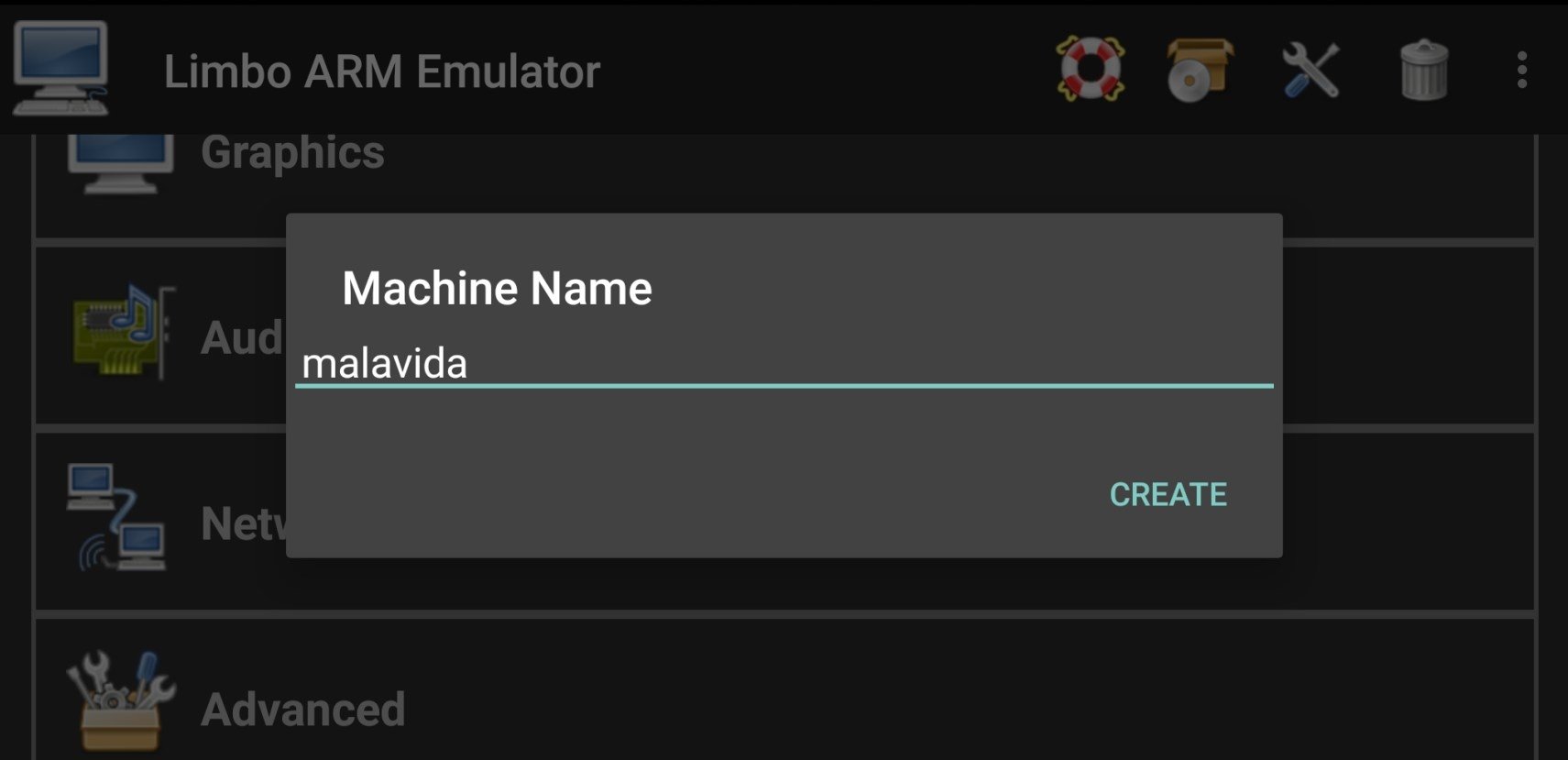
This is a quick start guide that will get you up and running with a virtual machine.


 0 kommentar(er)
0 kommentar(er)
